Create Report Sets
To create a report set, begin by clicking the ![]() 'Report sets'
icon
in reports screen or in Splash Excel Connect ribbon. Users can then click either the
'Report sets'
icon
in reports screen or in Splash Excel Connect ribbon. Users can then click either the  button reports sets window or 'Create Report set' icon
in ribbon to
create report set.
button reports sets window or 'Create Report set' icon
in ribbon to
create report set.
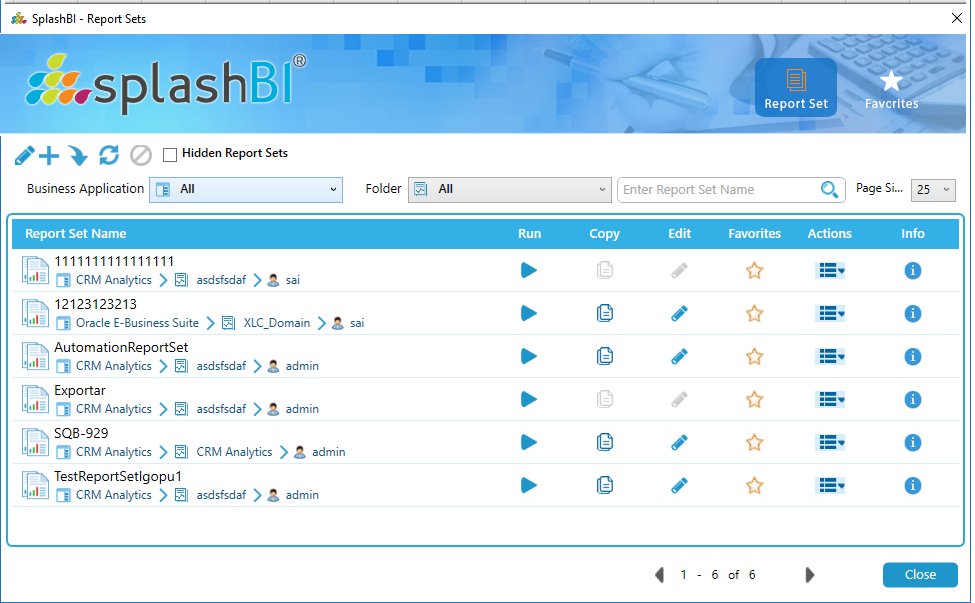
User will then be directed to the 'Create Report set' screen. Here, the user will first select the specific report that hosts the desired data.

After the user selects the report can click on next button where user finds report filters , report enable option and provided with some options are edit , delete and help in actions dropdown of that report , which can be seen in the below screen.
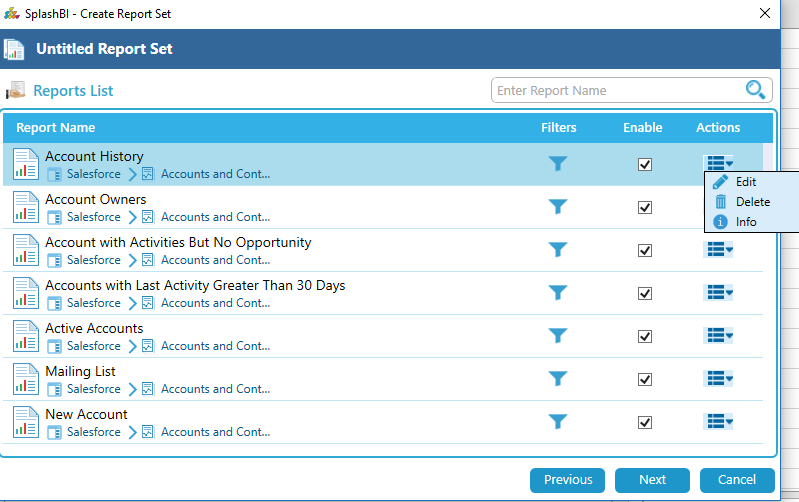
After making the required changes user can click on next button for saving the report sets details which can be seen in below screen. If any changes to be done in previous section of the reports click on previous button which will redirect back to the previous section.
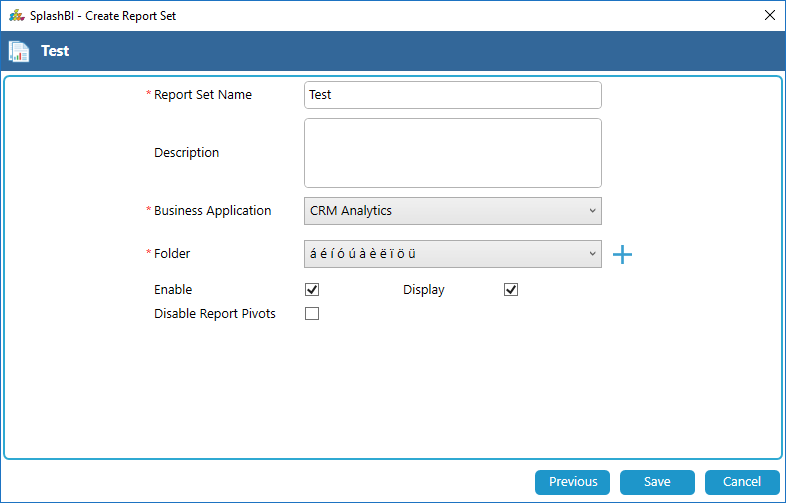
Disable Report Pivots:
The Disable Report Pivots setting when checked will not show Pivots in the
Excel output of the Report Set.
If any changes to be done in previous section of the reports click on previous button which will redirect back to the previous section. After providing report sets save details click on save button which will save the report sets.
Editing Existing Report Sets
Users will always have the opportunity to return to the configuration screen and modify elements of the report set that have been created. This allows the user the chance to review certain properties of each column or any other element in the report.
Editing a Report Set:
To edit the report set, click the ![]() 'Edit' icon in the grid
as show in below screen. This will redirect the
user back to the report set screen where the user can revisit any of
the previous steps seen in the report creation phase.
'Edit' icon in the grid
as show in below screen. This will redirect the
user back to the report set screen where the user can revisit any of
the previous steps seen in the report creation phase.
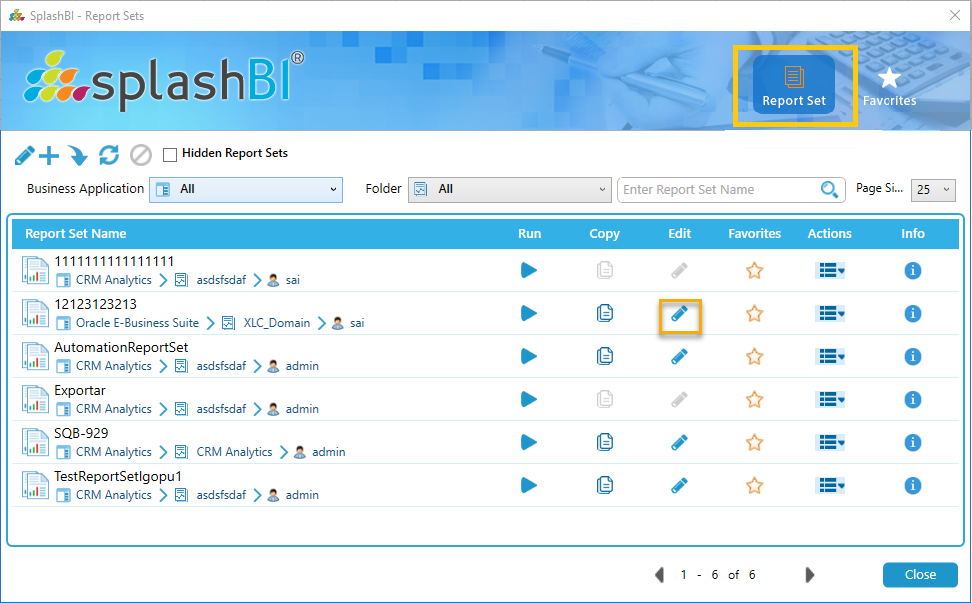
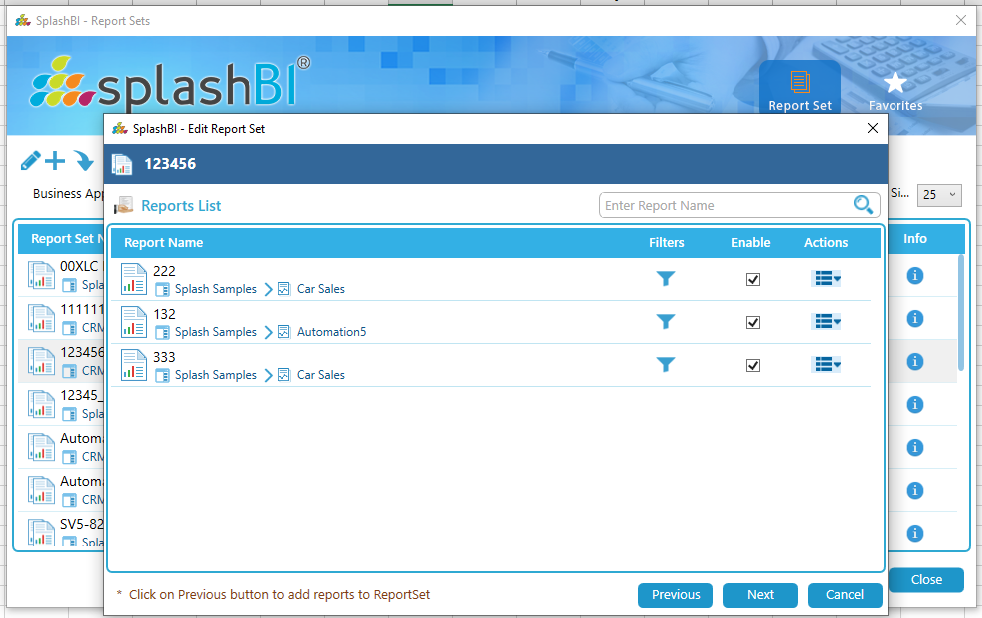
In the above screen user can provide the filters values , enable or disable the reports and in actions dropdown provided with options like editing the report and delete the report.If any changes to be done in previous section of the reports click on previous button which will redirect back to the previous section , which can be seen in the below screen.
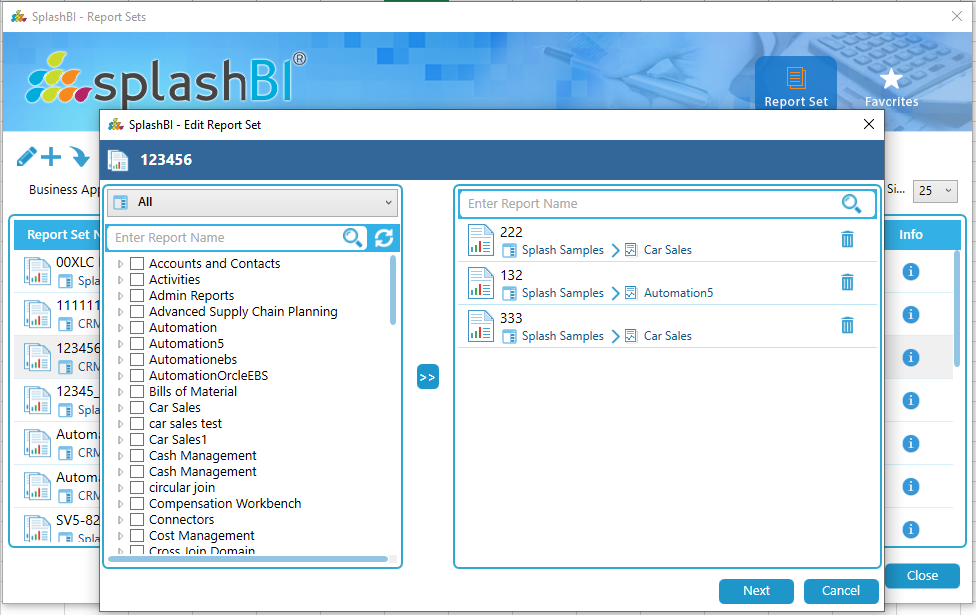
Then making necessary changes and click on next and next buttons to make changes in report sets which is shown in below screen.
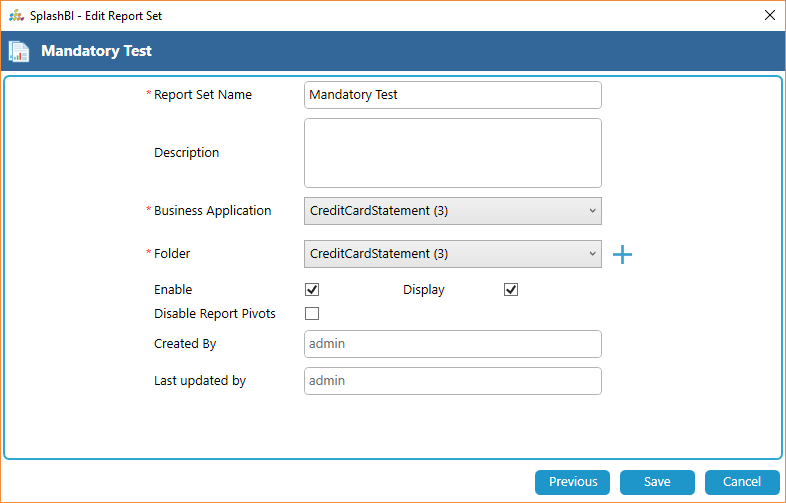
Mass Edit:
Share:
Multiple Report Sets can shared to Users , User Groups and Responsibilities by selecting desired report sets and click on share button , thus a window popped up as shown below.
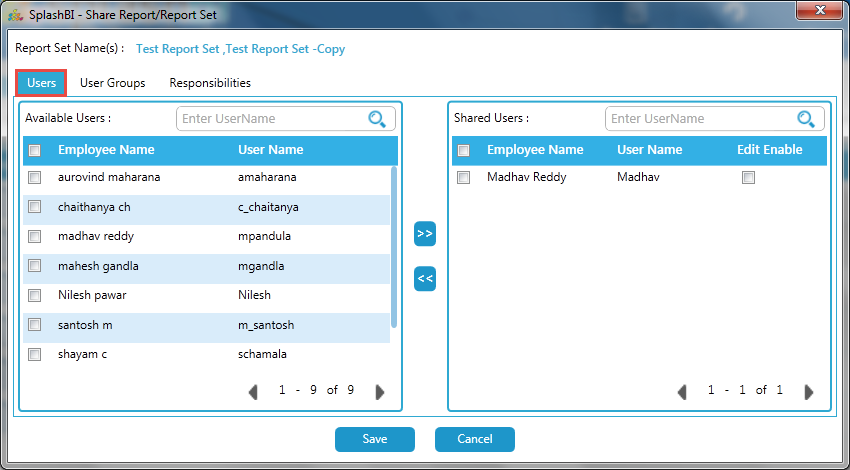
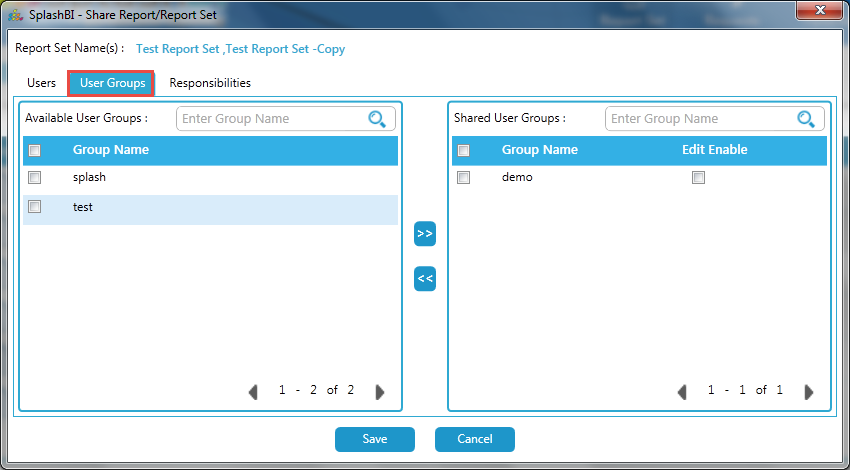
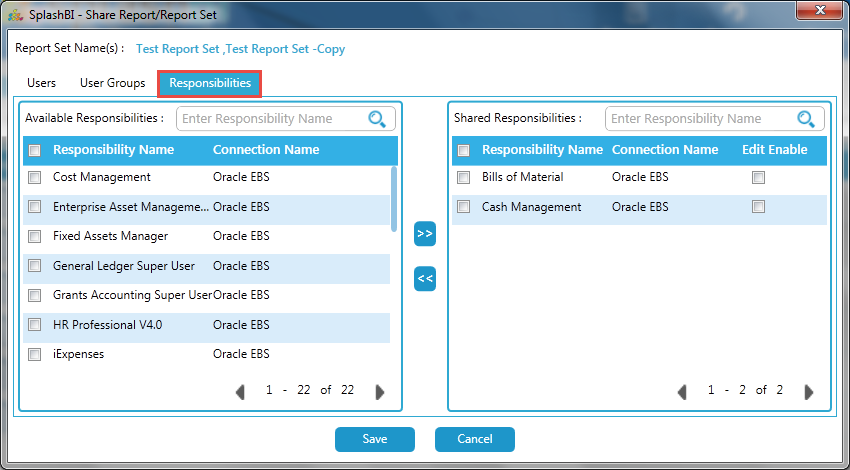
UnShare:
Report sets can be unshared by clicking on unshare button in reports set tab which will redirect to the below screen.
• Reports sets can be revoked , in revoked by report sets / revoked by users / revoked by user groups / revoked by responsibilities
• Below is the screen shot of revoked by report sets
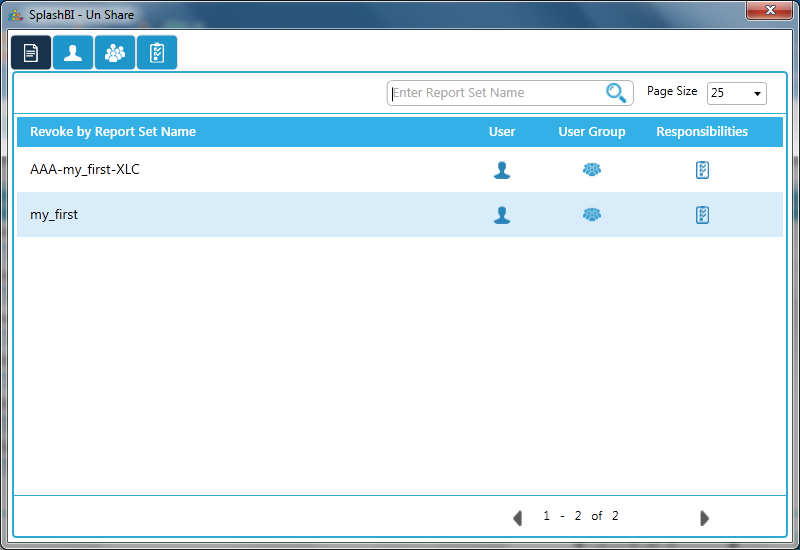
Export Report Set:
Report Set can be exported into a .zip file type to move the report set and its data to another instance.

Change To:
Multiple Report Sets owner can be changed at a time by clicking on the mass edit which provides 'change to' option.Select the required reports and click on 'change to' button which redirects to the below screen.
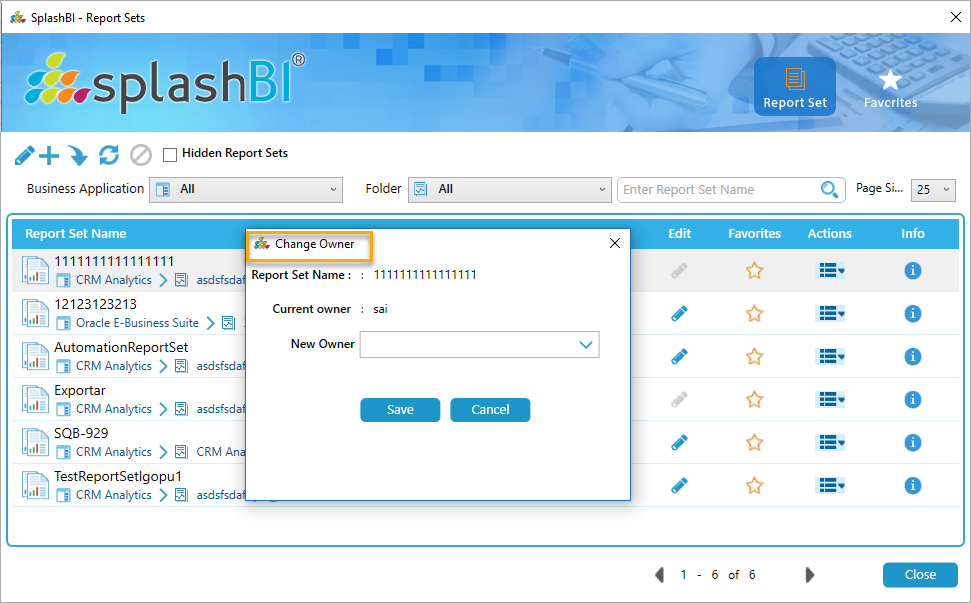
From the above screen Business Application , Report Group and owner of the report sets can be changed and click on save button.
Delete :
Multiple Report Sets can be deleted by selecting the desired report sets and click on delete icon in mass edit.
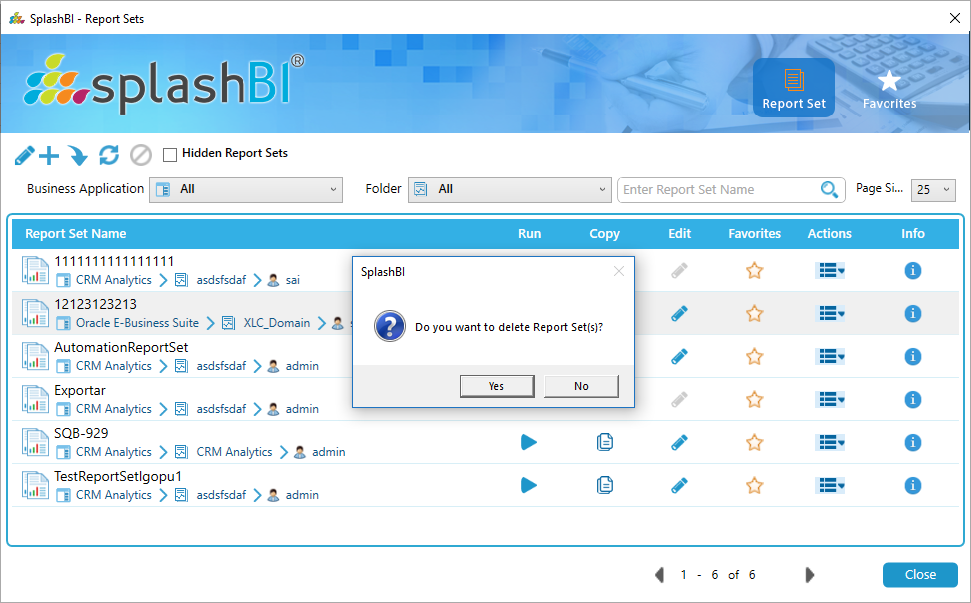
Click on Yes button to delete the report sets, and a successful message is shown after delete.