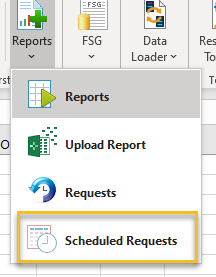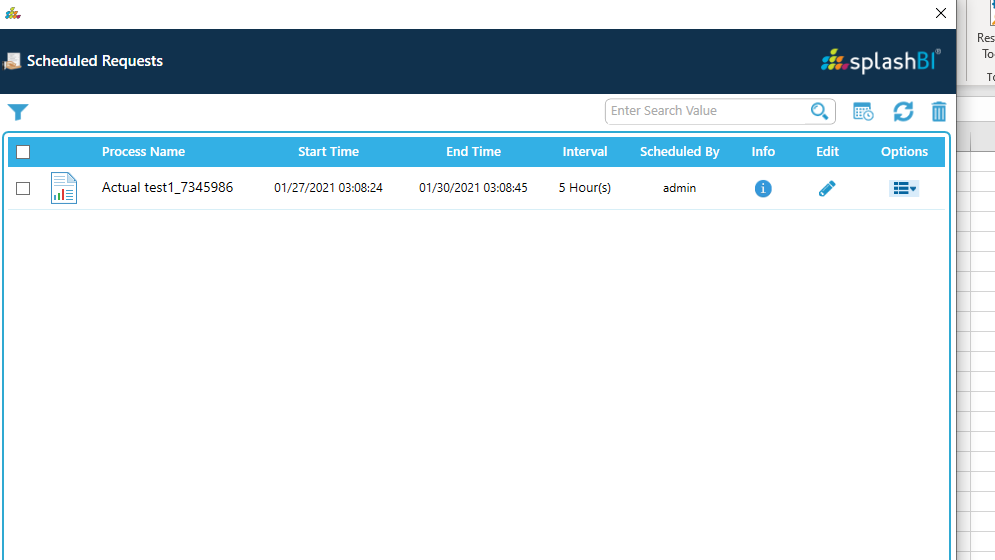The user will be able to create, run, and schedule reports in the background.
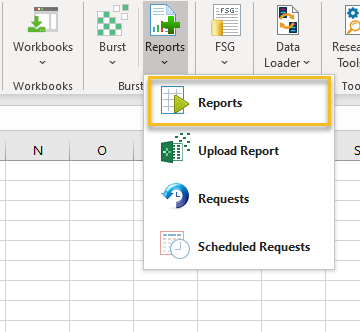
Create Report :-
To create report in SplashGL. Click on the Reports icon . 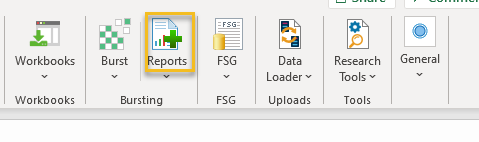
Below screen will pop-up after click on the Reports icon.
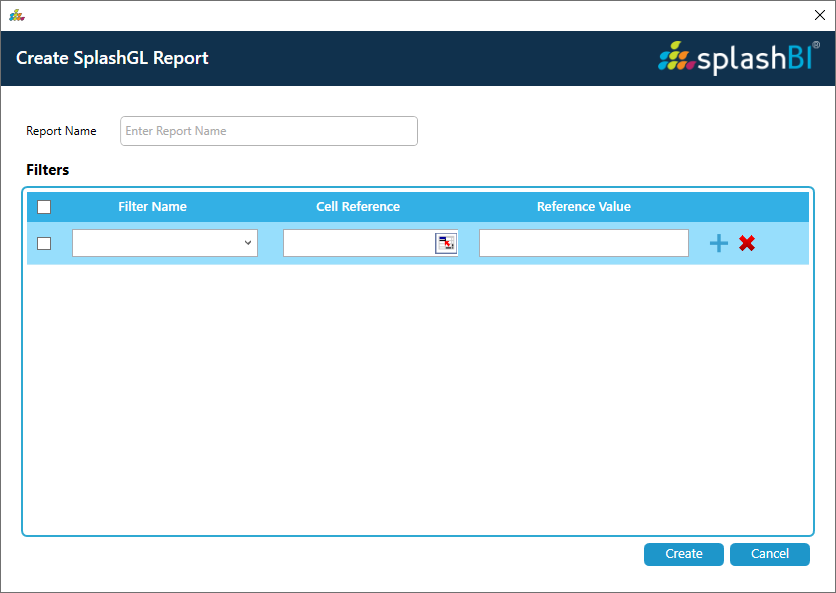
Report Name:- Enter the Report name you want to give.
Filters:- Select the filters from the dropdown.
Cell Refernece:- You can select cell refernce from the opened workbook.
Reference Value:- Instead of selcting cell reference, we can directly give the reference value here.
Plus symbol  :- This is use to add rows in the report.
:- This is use to add rows in the report.
Cross Symbol  :- This is used to delete the rows.
:- This is used to delete the rows.
After entering the details click on Create on the left bottomw of the create report screen to get the report created.
Reports :- Clicking on Reports icon will display the reports list for your user. We can submit the reports from the Reports screen.
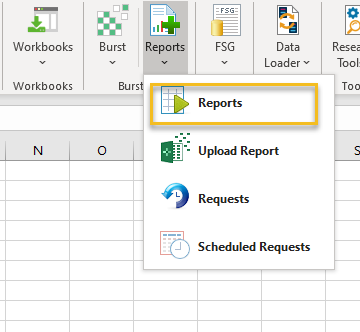
Reports list screen is as shown below.
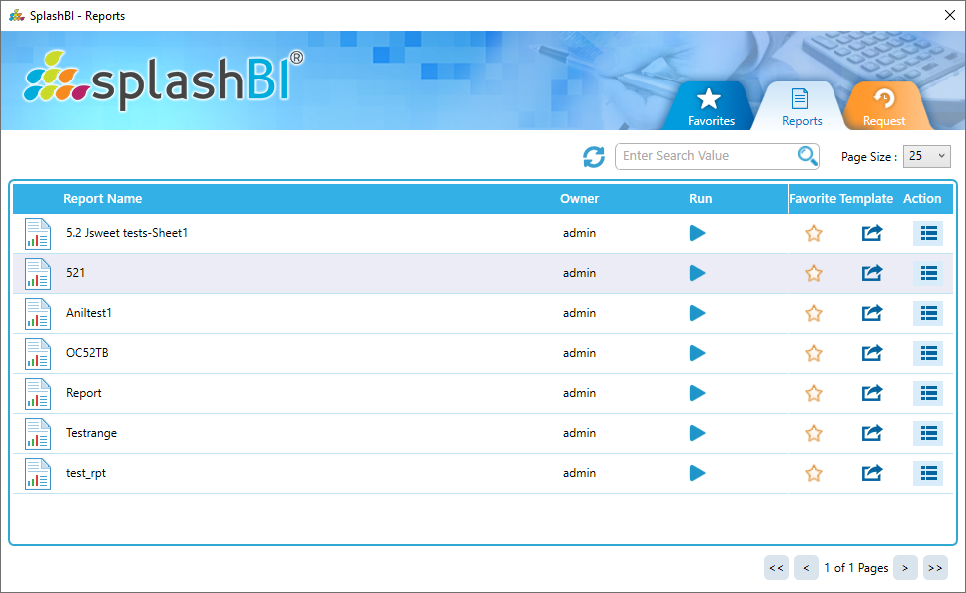
Run  :- Click on this icon report can submitted.
:- Click on this icon report can submitted.
Edit  :- Clicking on this icon will edit the report.
:- Clicking on this icon will edit the report.
Template  :- Clicking on this icon will display the template of the report output.
:- Clicking on this icon will display the template of the report output.
Delete  :- Clicking on this ico wil delte the report.
:- Clicking on this ico wil delte the report.
Upload Report:- This is used to upload the opened report to the server. This report will be shown in the Reports list and users can submit whenever needed.
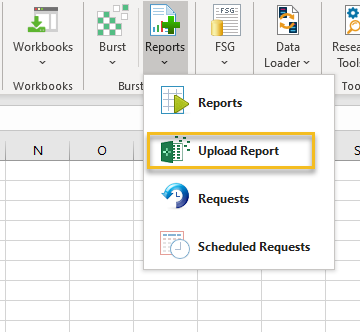
· User can create report with required parameters and then they can run the report.
· Users have option to burst and distribute while submitting the report.
· User can share the report to other users so that they can submit the uploaded report.
Using upload reports it also provide segment security for report parameters
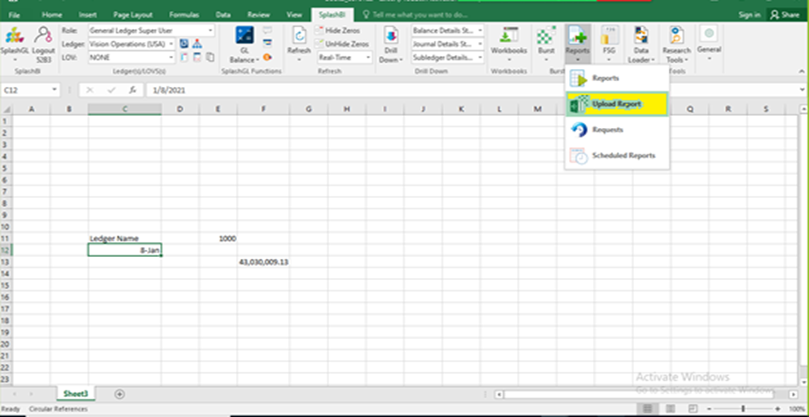
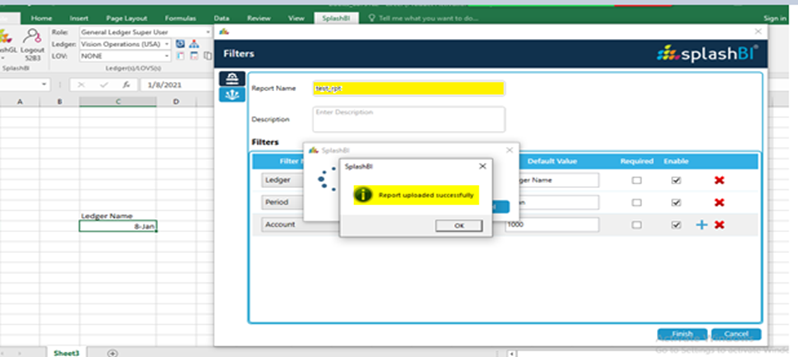
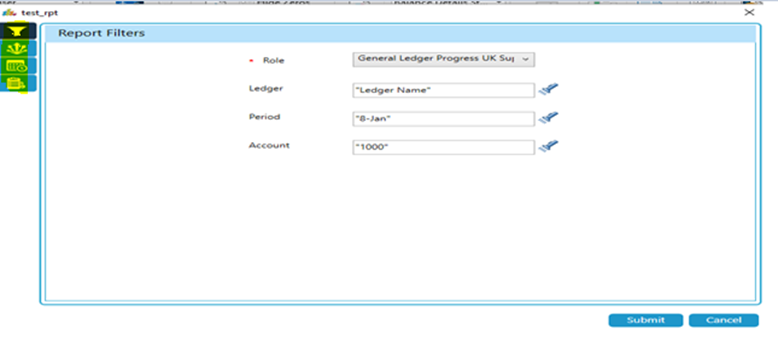
Requests:- This is used to see all the submitted reprots history and can download on demand.
![]()
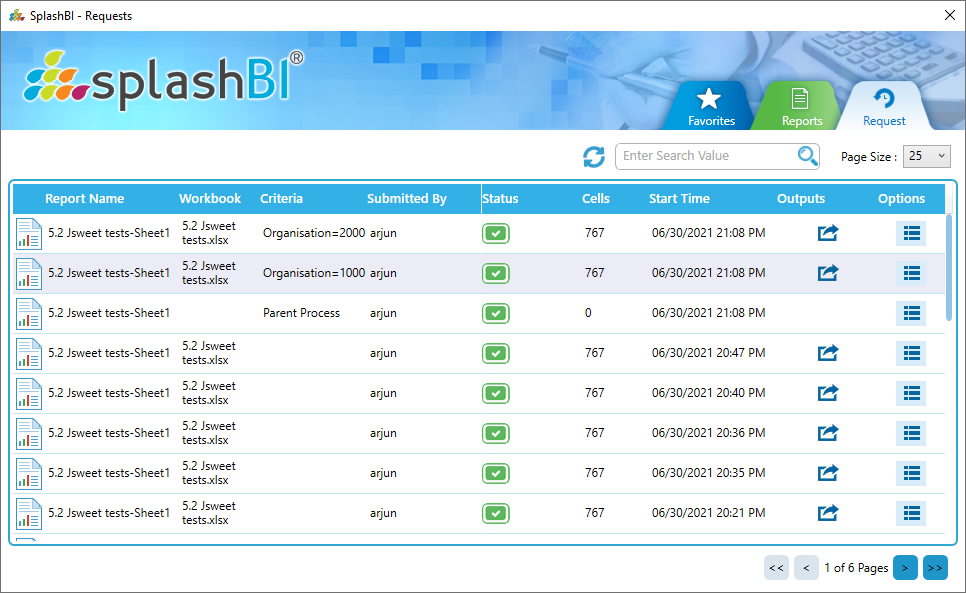
Click on the output to donwload the reports.
We can delete or check the details of the submitted reports from Actions column.
Scheduled Requests:- This is used to check the scheduled reports list. Click on below highlighted icon will display the Scheduled Requests.