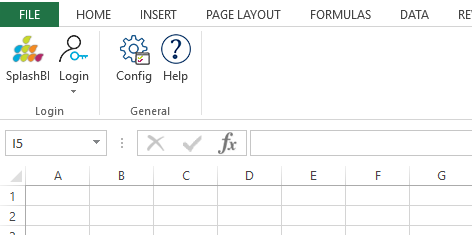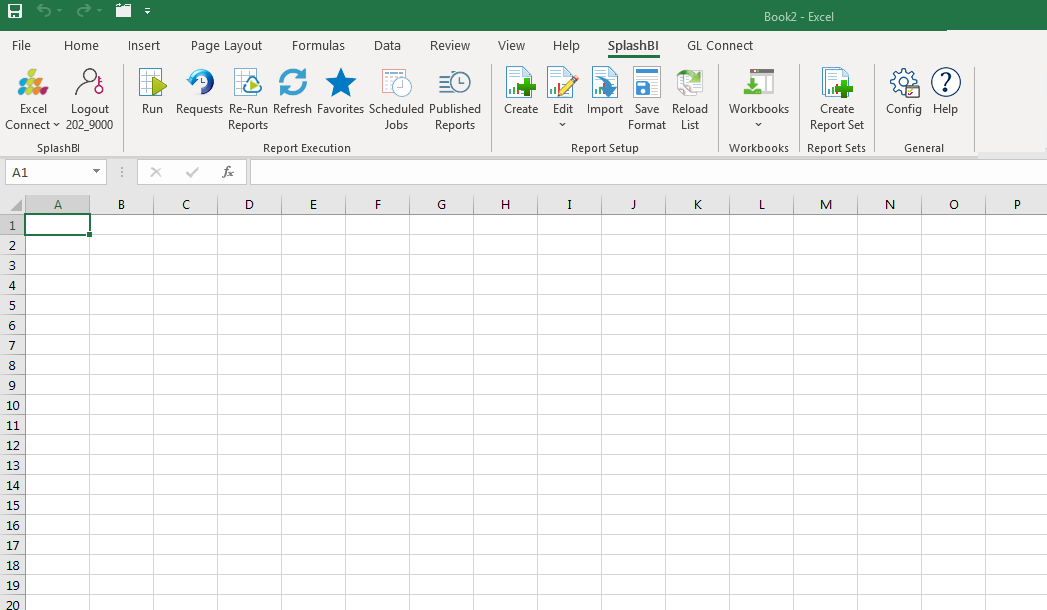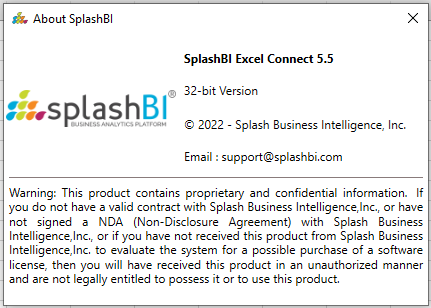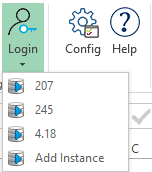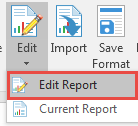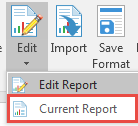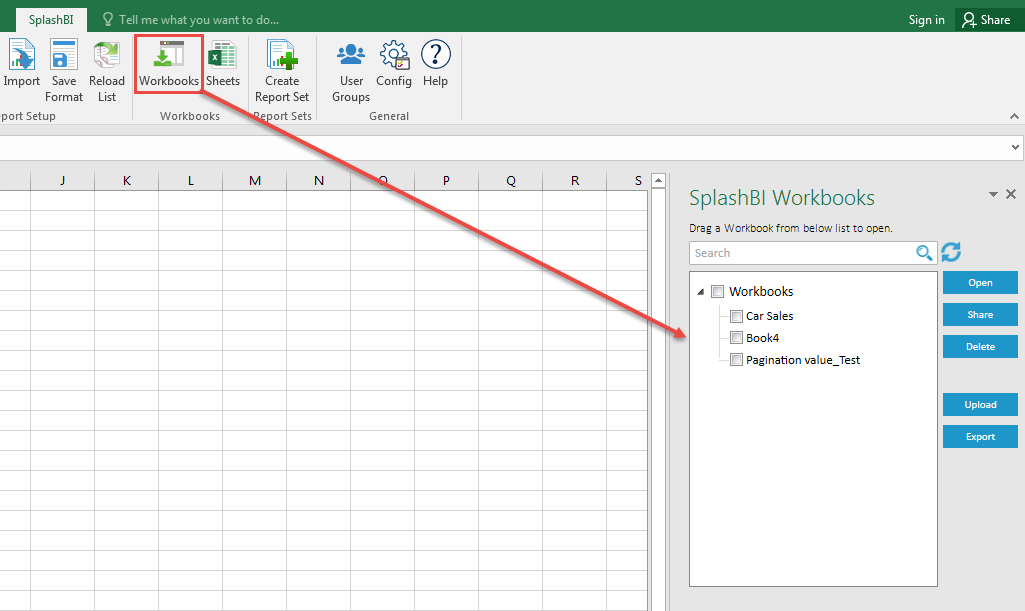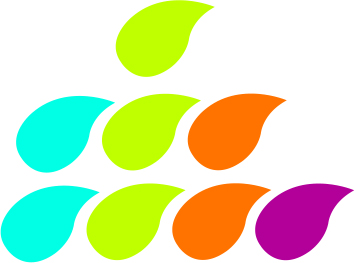 Installing SplashBI Excel Connect Version 5.5:
Installing SplashBI Excel Connect Version 5.5:
To Install SplashBI Excel Connect Version 5.5:
1. Make sure that all the Excel Workbooks are closed in the system.
2. Run the SplashBI Excel Connect Version 5.5(32bit).msi for
Office 2007 and above for 32 bit Office versions , SplashBI Excel Connect Version
5.5(64bit).msi for 64 bit Office Versions .Download respective files and double
click on it,
3. Choose Next and follow the steps it will automatically install.
After successful installation open a new Excel Workbook and check for SplashBI Ribbon.
4. You can see an upgrade button in the menu. Whenever any new
patch is installed on the FTP server . Without any administrative rights a user
will click on the upgrade button and the updated files will get
downloaded into the system. Once the files gets downloaded user will have the updated
patch installed in the system.
NOTE : For Excel 2013 and above
SplashBI will be seen as shown below .
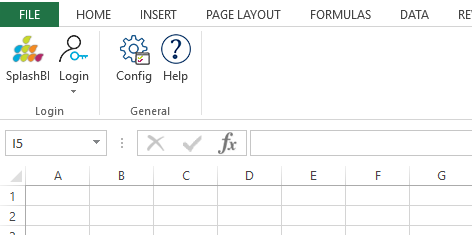
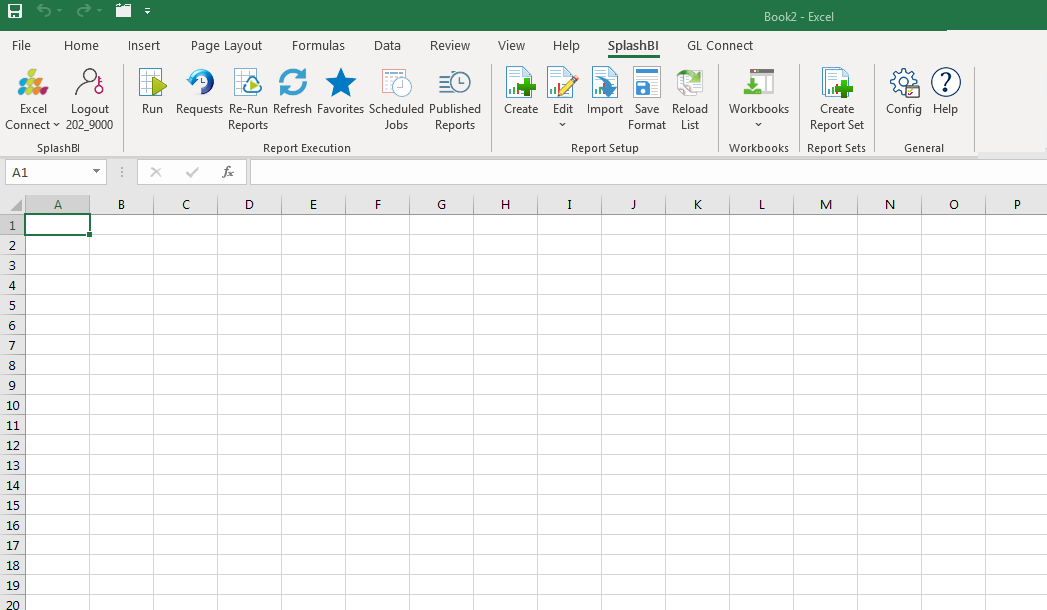
Ribbon Options
-
 or
or 
About SplashBI- In this screen the version and desciption
of the tool can be seen.
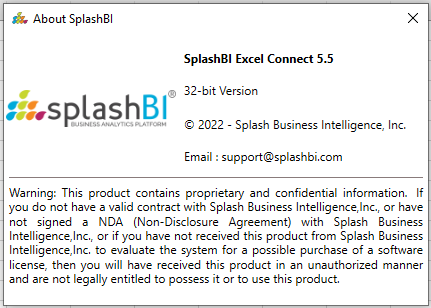
-

Login- The Login Button is used to login into the SplashBI
Excel Connect tool
-
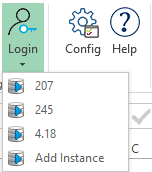
Add Instance- User can add instance when
clicked on login dropdown.
-

Logout- The Logout Button is used to logout from the SplashBI Excel Connect
tool.
-

Run- The Run button is used for submitting the reports.
-

Request- The Request button is used to check the submitted reports.
-

Re-Run- The Re-Run button is used to check the submitted reports in current
workbook.
-

Refresh- The Refresh button is used to submit
the selected report in the sheet.
-

Favorites- The Reports which are made favorite can be seen in this screen.
-

Scheduled
Requests- The Scheduled Requests can be seen in
this screen
-

Published
Reports- The Published reports can be seen
in this screen
-

Create
Report- A new report can be created by clicking on Create
button.
-

Edit
Report- The created reports can be edited by clicking on
edit button.
-
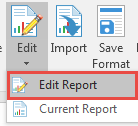
Edit
Reports- The created reports can be edited by clicking on
Edit Reports menu button.
-
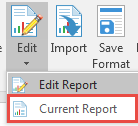
Current Report- The current report can be
edited by clicking on Current Report menu button.
-

Import
Report- The reports can be imported by clicking on Import
button.
-

Save Format- The reports column properties
can be saved.
-

Reload
List- Reload List will reload the metadata of all the reports.
-

Workbooks- Workbook can be upload or download
as templates.
-
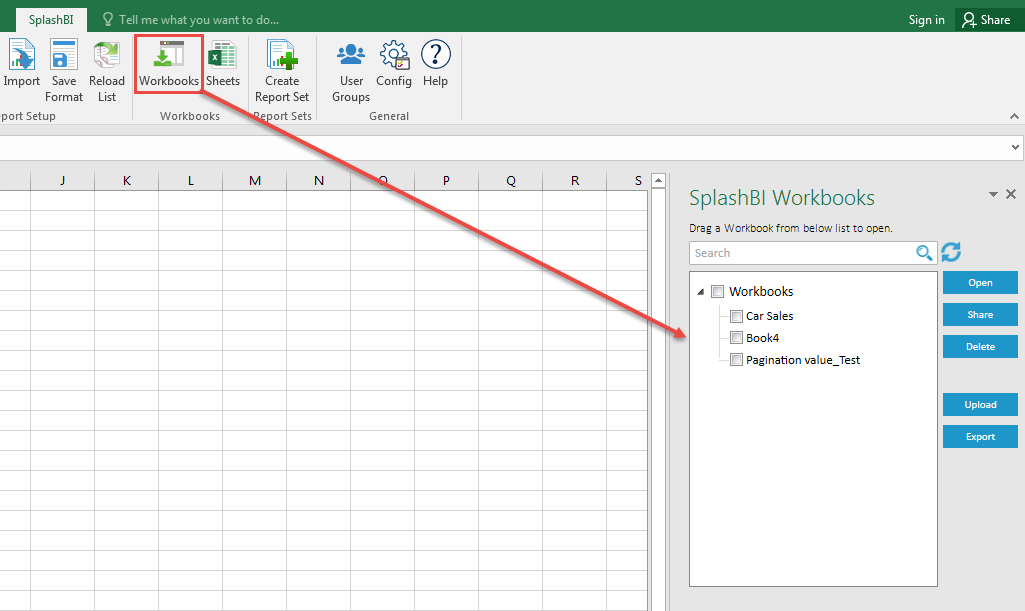
Workbooks- The Uploaded or shared templates
can be downloaded.
-

Report Sets- Report Sets are used run multiple
reports at a time by creating as single report set.
-

User
Groups- The reports can be shared to the user
groups which are created.
-

Sheets- When User clicks on Sheets it will show 'Go To' and
'Delete' Sheets options.
-

Configuration- The Configuration button is used
to add/edit the connections, change the preferences and can check the log.
-

Help- This screen is used to view the Help
document of the tool.
![]() Installing SplashBI Excel Connect Version 5.5:
Installing SplashBI Excel Connect Version 5.5: